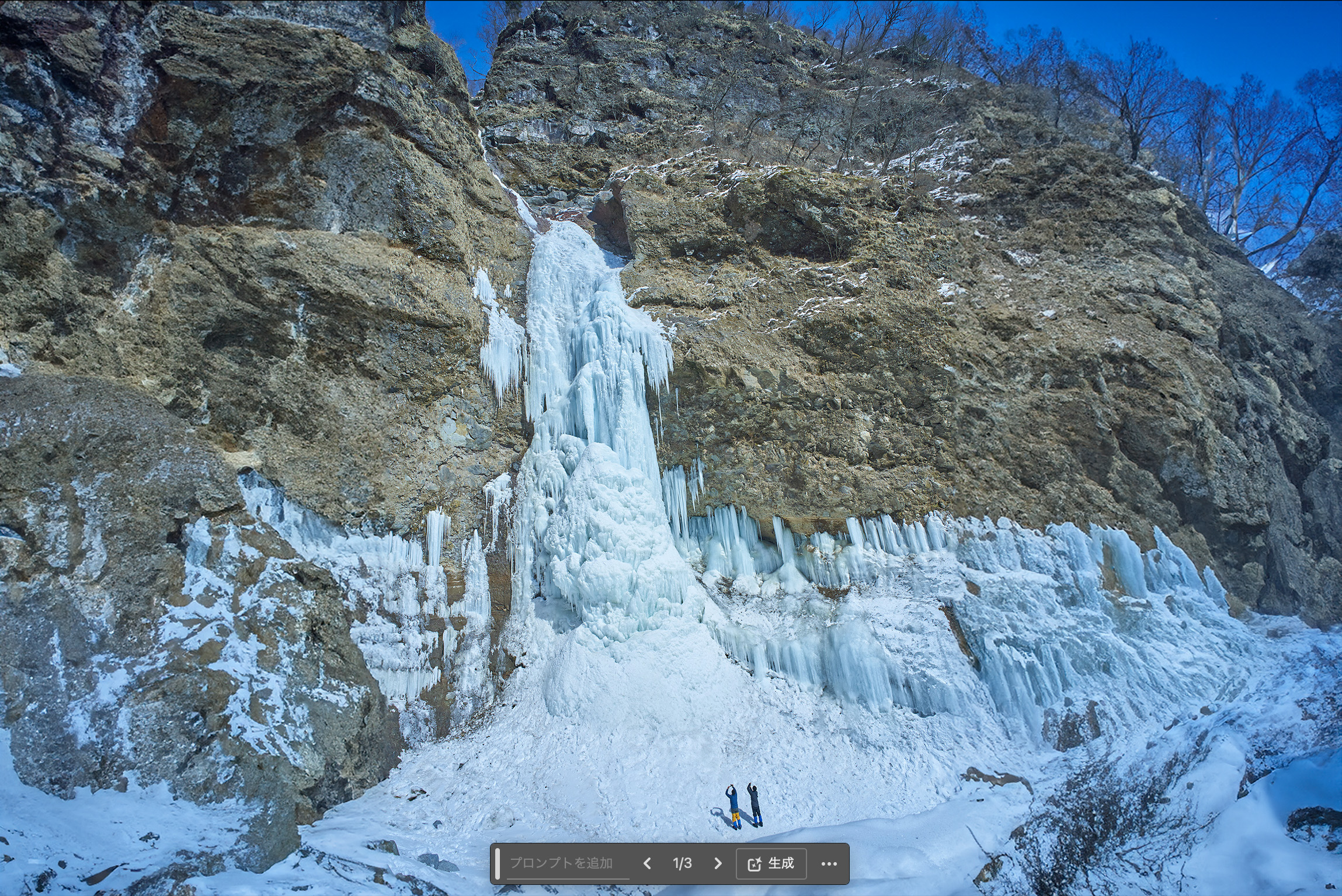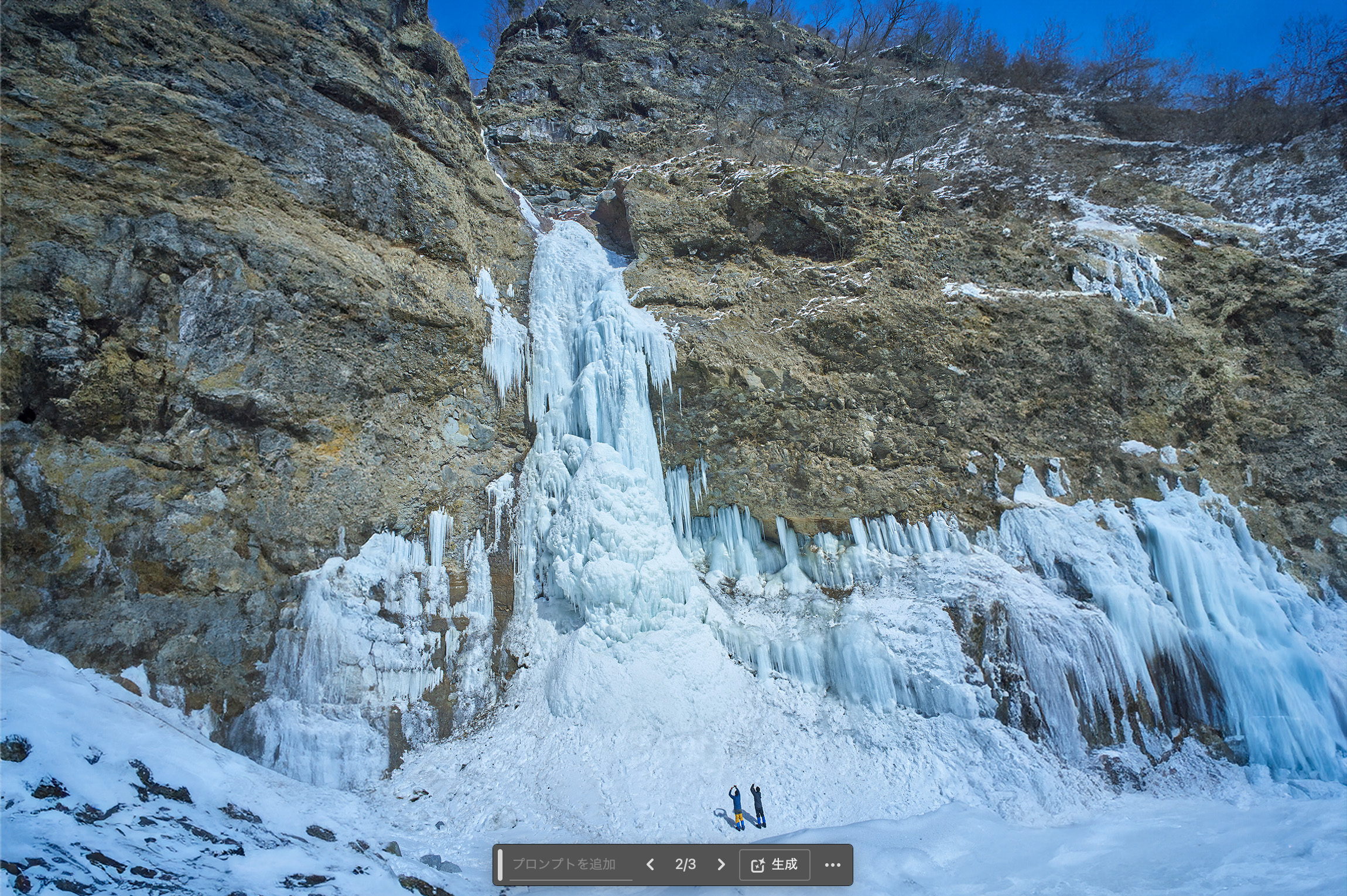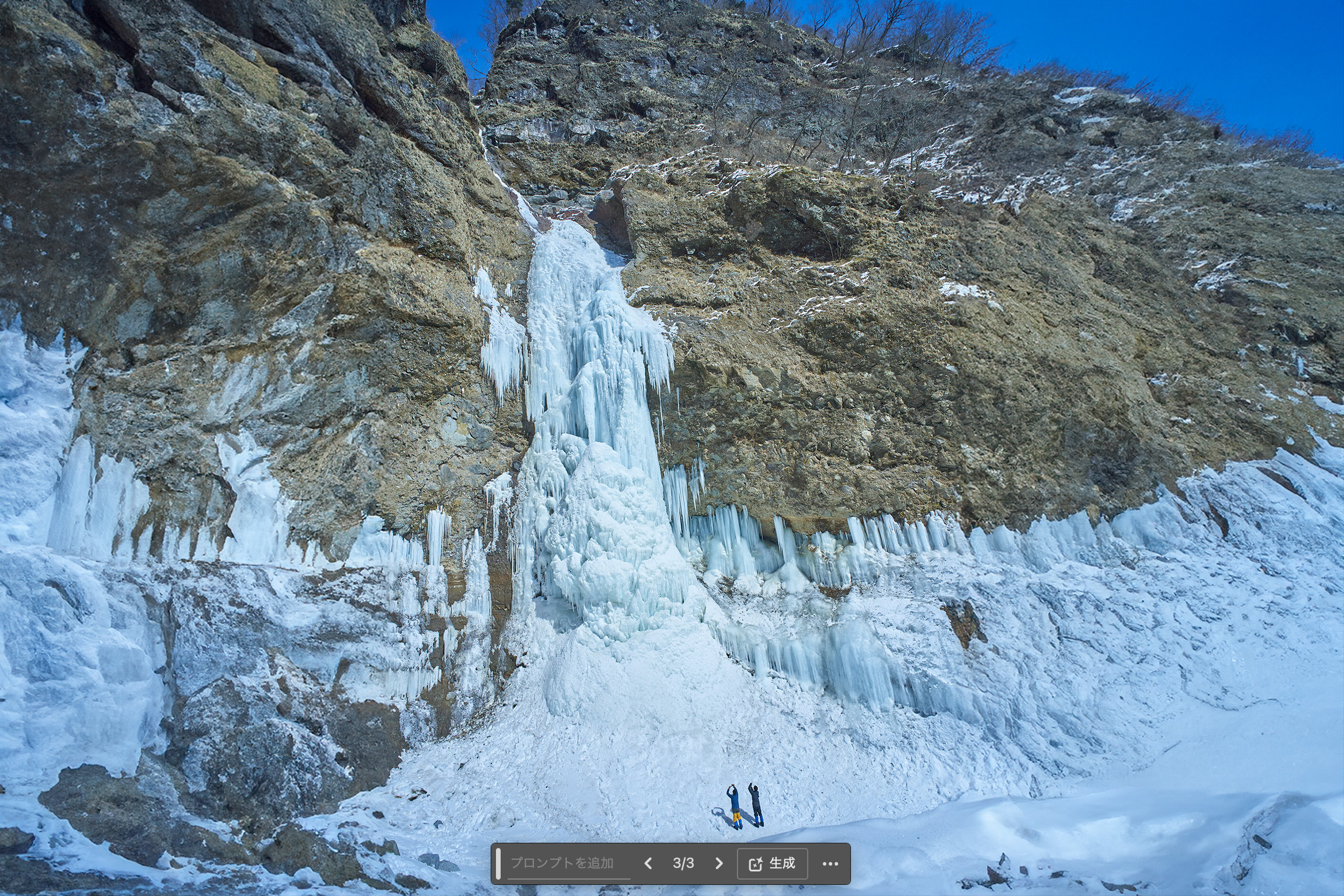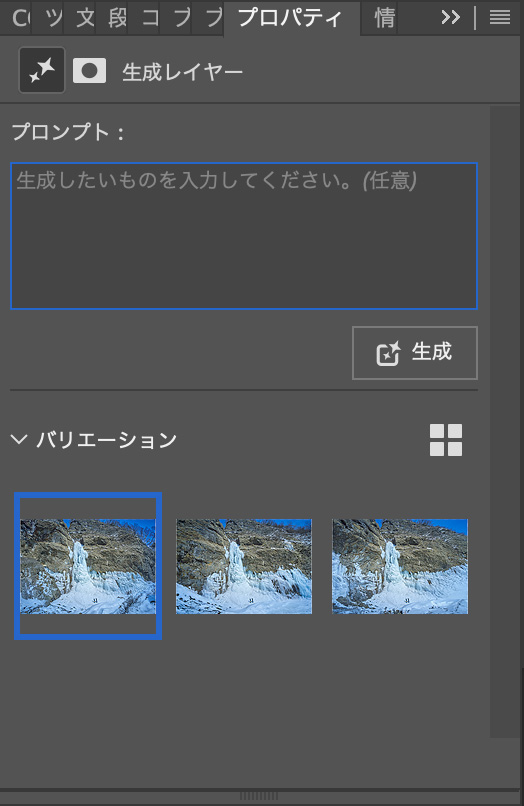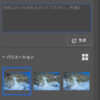Photoshopの新機能AI生成の使い方を紹介する。
前回はAI生成を使うとどんなふうになるかの実例を紹介したので、今回はそれをどうやってやったのかと失敗例を踏まえて苦手なことをまとめてみようと思う。
ちなみにプロンプトの概念はこちらのサイト「ド素人のためのAIプロンプト」で勉強しました。
AI生成の使い方
使用条件
作例1について

簡単だったから2つのツールだけでできる。と、いうか囲んで塗りつぶすだけなので簡単とか難しいとかもない。
①.消したい対象の周りを選択範囲で囲む(投げなわツール等)
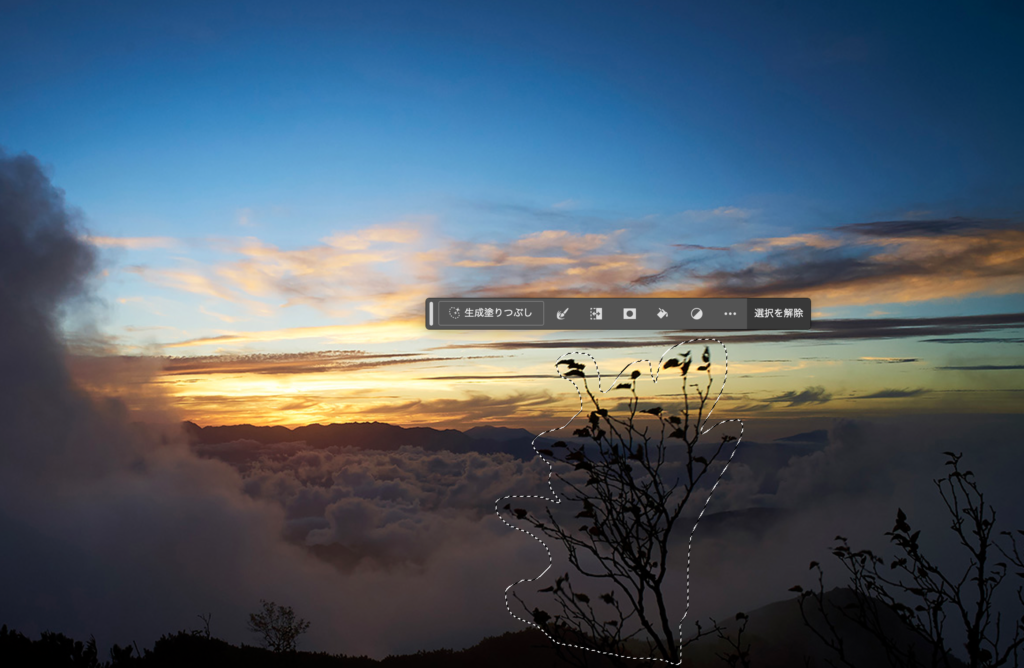
②.右クリックかパレットで生成塗りつぶしを選択
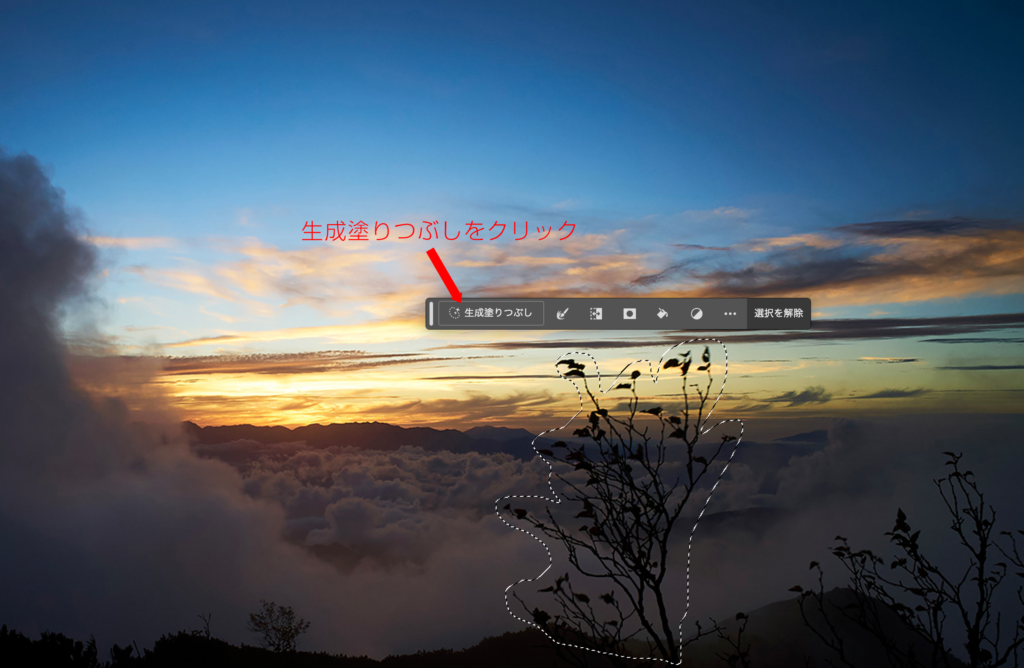
③.プロンプトのウインドウが出てくるので何を表示したいかを記入。この場合は「雲と空」とした
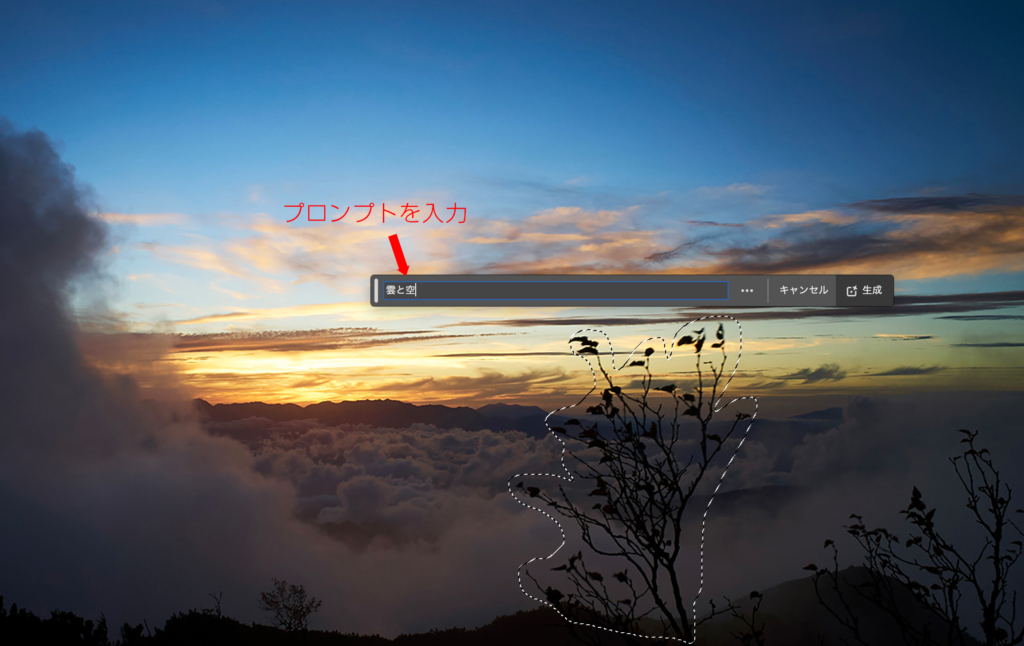
④.しばし待つ
⑤.3パターン候補が表示される。気に入ったものがあればそれを選択する
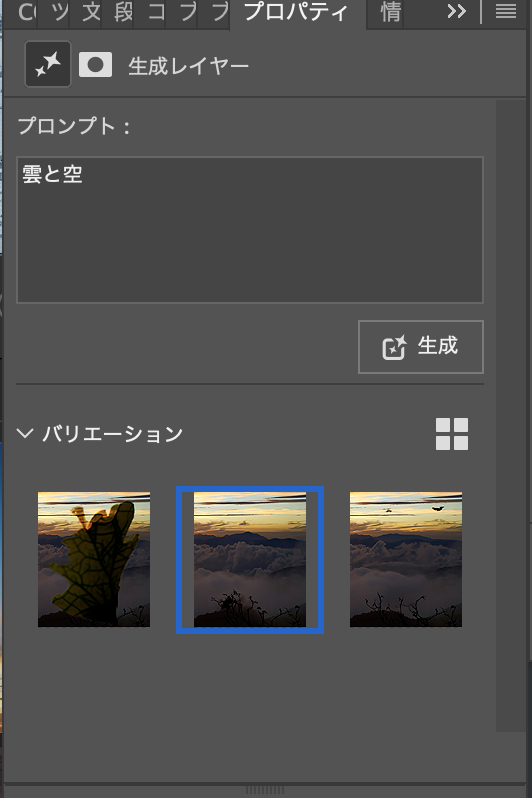
保存して完成!!

作例2と3について
作例2から
①消したい対象の周りを選択範囲で囲む(投げなわツール等)
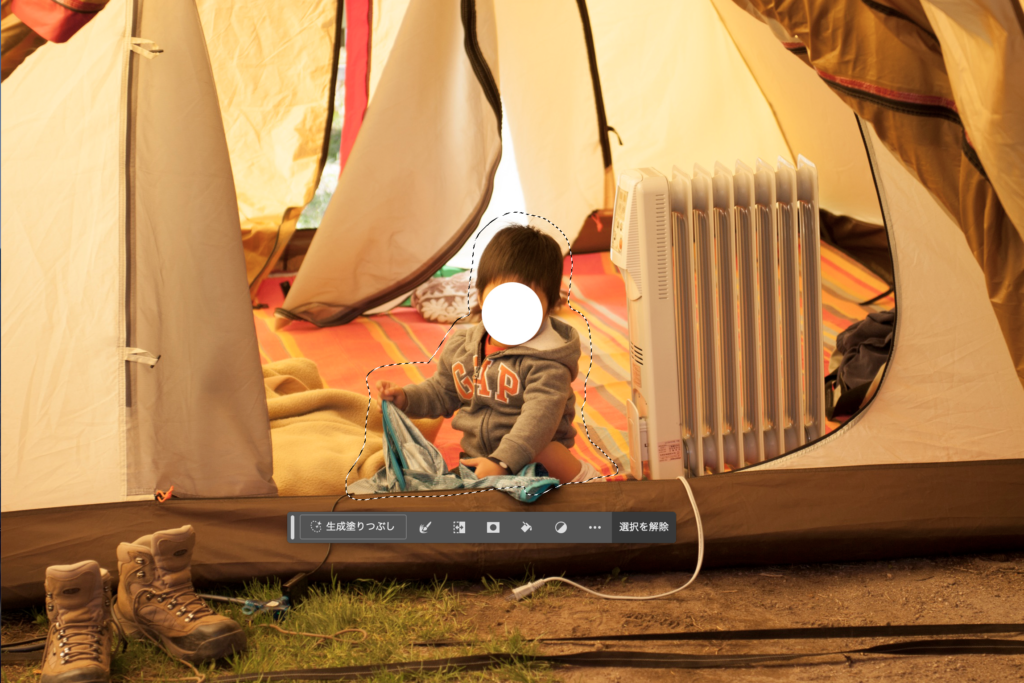
②右クリックかパレットで生成塗りつぶしを選択
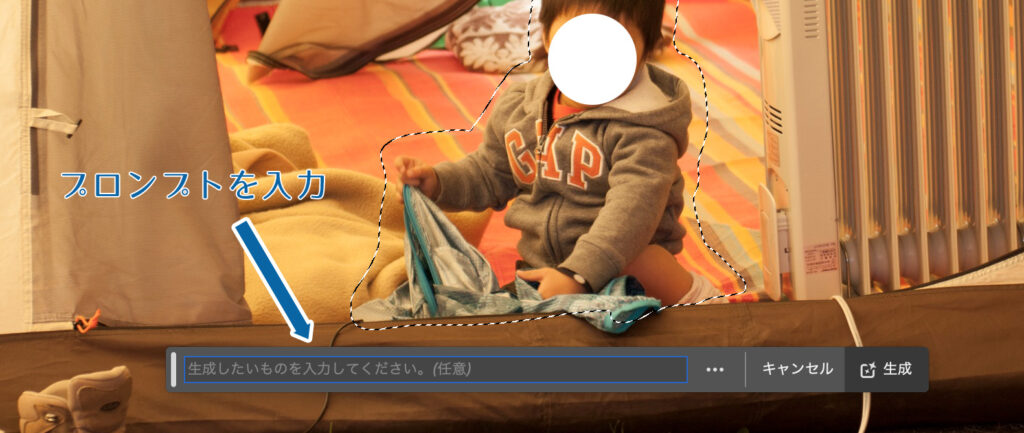
③プロンプトのウインドウが出てくるので何を表示したいかを記入。この場合は「カーペット」とした
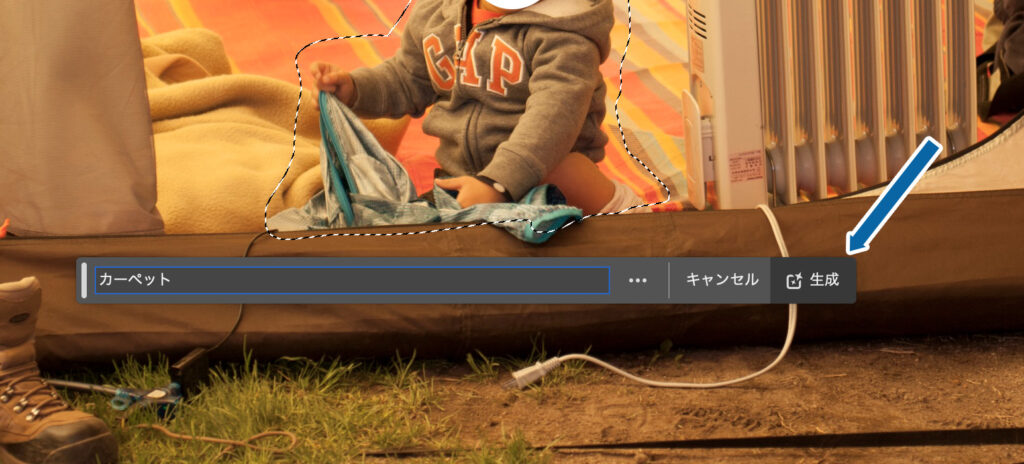
④しばし待つ
⑤3パターン候補が表示される。気に入ったものがあればそれを選択する
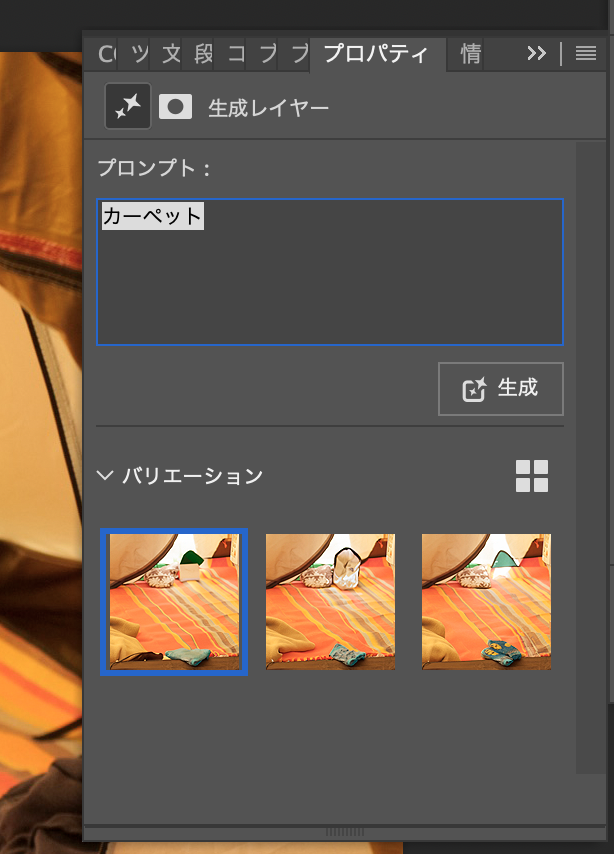
⑥保存して完成!!
作例3(ネコを降臨させる)
①この辺に猫がほしいなってところを選択範囲で囲む(投げなわツール等)
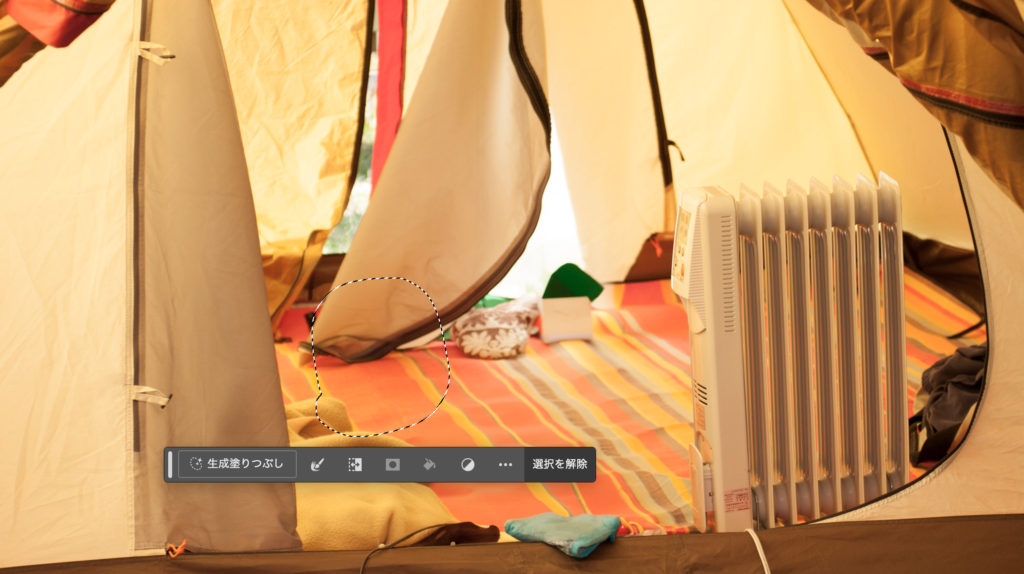
②右クリックかパレットで生成塗りつぶしを選択
③プロンプトのウインドウが出てくるので何を表示したいかを記入。この場合は「猫」とした
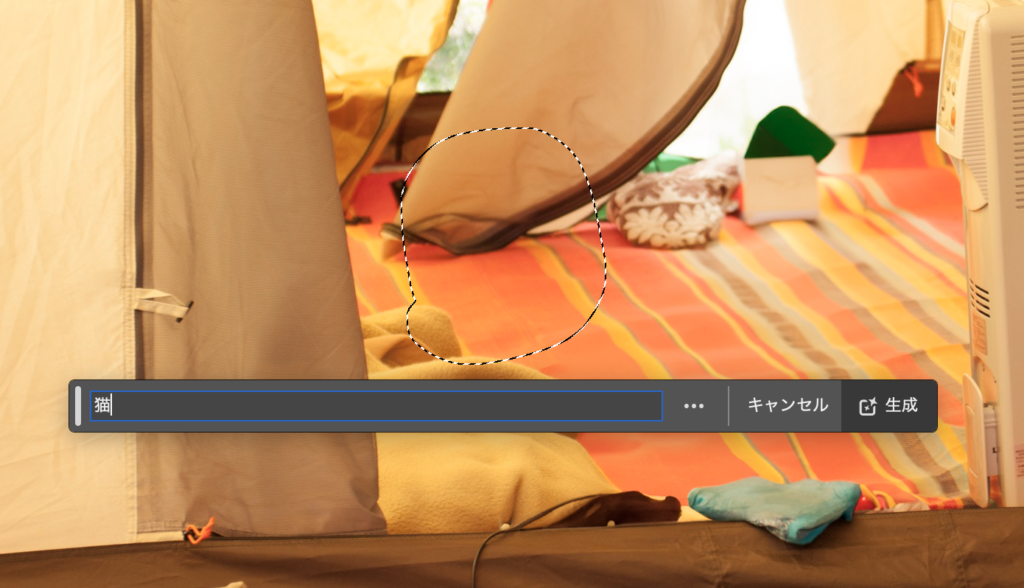
④しばし待つ
⑤3パターン候補が表示される。気に入ったものがあればそれを選択する。なかったらプロンプトを変えてやり直し。
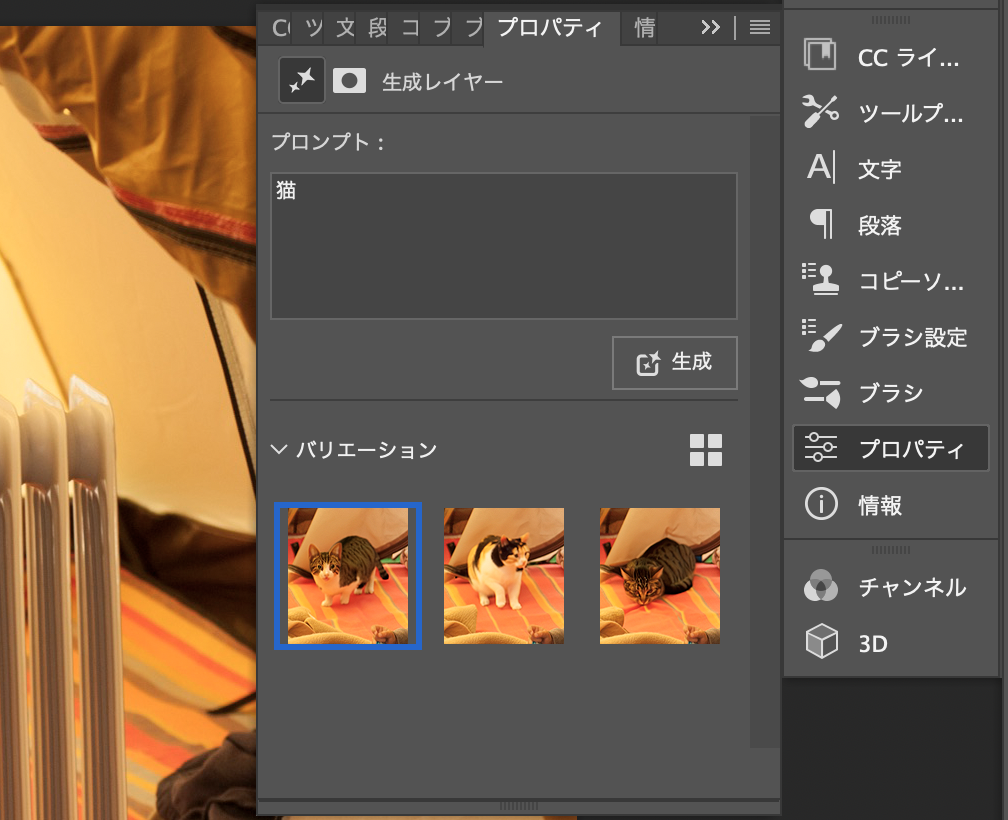
⑥保存して完成!!

作例4について
①フルスクリーンモードにする(ショートカットはF)※これは作業しやすいから
②切り抜きツールを選択(ショートカットはc)
③切り抜きツールの設定を生成拡張に変更する。
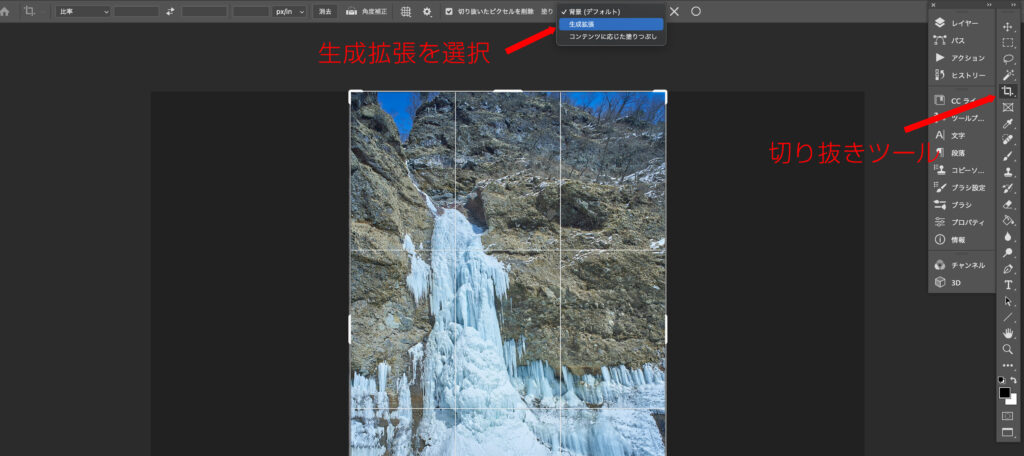
④広げたいサイズまで切り抜きツールを広げる。決まったら生成拡張をクリック
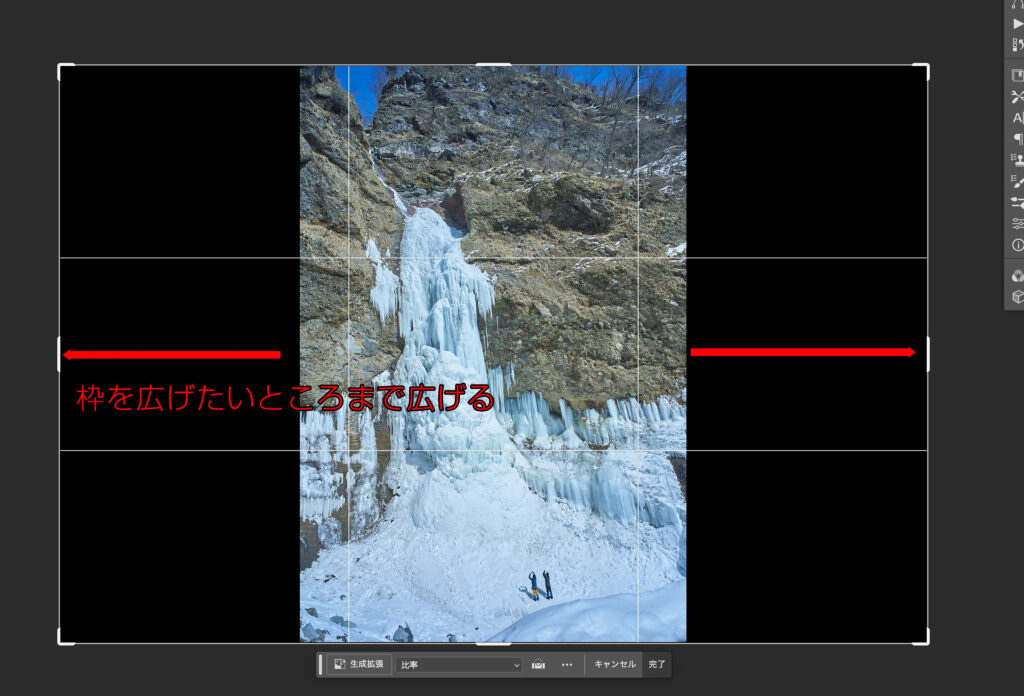
⑤プロンプトのウインドウが出てくるので何を表示したいかを記入。今回は試しで空白のままにした。
⑤しばし待つ
⑥3パターン候補が表示される。気に入ったものがあればそれを選択する
⑦保存して完成!!
空白でも大丈夫なものは大丈夫なようだ。
AI生成した画像は商用利用は可能か
商用利用は可能。詳しくはこちら
AI生成を使用する上限はあるの?
ある。
生成数に上限はある。
生成数の上限というより、各プランによって毎月クレジットが配布されて、使用するたびにそれが1つ減っていくシステム。
契約してるプランによって配布されるクレジットの数は違うとのこと。
ちなみにひげおの全部のアプリが使えるコンプリートプランでは1000配布されてるようだ。使い切ることはない気がする量だけどどうだろう。
もし使い切っても追加のクレジットの購入は可能となっている。
詳しくはこちら
AI生成に向いてないパターン
大体寄ってみると結構いびつだったりするので大きく顔とかは違和感を感じると思う。
作例3の猫様なんかも実は寄るとなんか目に違和感がある。というよりも正直怖い。遠目で使う分には問題ないレベル。なはず。

AI生成の失敗作
正直、失敗する方が多い気もしてる。上手くいくときとダメな時の差が激しいのよ。でも失敗も面白いからそれも楽しんで。
AI生成の使い方まとめ
本当に思ったより簡単なのでPhotoshopを最新版(v25.0 2024年版)にできる人はぜひ遊んでみてほしい。
まだまだ100%満足のいく生成をしてくれるわけではないけど。
でも時々、絶対に人間じゃできないようなことをしてくるからとても面白い。もっともっと精度が上がって今までの10分の1くらいの労力でレタッチができるようになればいいなと思うのであります。
AI生成はまだまだ完璧な精度ではない
選択範囲は対象のギリギリを攻めて
プロンプトは3ワード以上を推奨
「〇〇を消す」ではなく「●●にする」という言い方の方がいい
髪の毛の切り抜き方はこちら
切り抜きについてはこちら