年々増えていくPhotoshopの新機能。今回は新バージョンの目玉機能「AI生成」について。
ひげおはレタッチ20年くらいのキャリアだけど、20年前は、なにか消したいのがあればスタンプツール。囲いたいところがあればペンツールでパスを切る。というやり方が主流だったと思う。
段々とバージョンが新しくなるごとに色々新機能が追加されて、優秀なものもあれば「ん〜〜〜ちょっと使えないかな」というツールを山ほど見てきた。その中でも自動選択ツールやらスポット修復ツールはとても優秀で助かっている。
そして、時は過ぎ、巷でエーアイエエーアイと聞くようになってきたなと思ったら、とうとうPhotoshopにもAIを使った機能が実装されることとなった。
ほほぅ。
23年の11月にリリースされて以来、どんなものかとちょこちょこ使ってはいるのだが、
正直かつてないくらいの進化だなぁと思う。
まだたまにびっくりする。
でもだんだん得手不得手なところも見えてきたのでどういう時に使うのが効果的か、どういうのが苦手か、やってみてわかったところをまとめてみた。
PhotoshopのAI生成塗りつぶしを使うには
Photoshopのv25.0から使えるようになった。Adobe Photoshop 2024がv25なので前のバージョンを使っているならアップデートが必要。
具体的にはAdobe Fireflyの一部機能がPhotoshopに搭載されてそれを使ったレタッチができるようになった。
Photoshopに追加されたAI機能は以下の二つ
Ai生成塗りつぶし
生成拡張
Ai生成塗りつぶしはどんなことができるのか
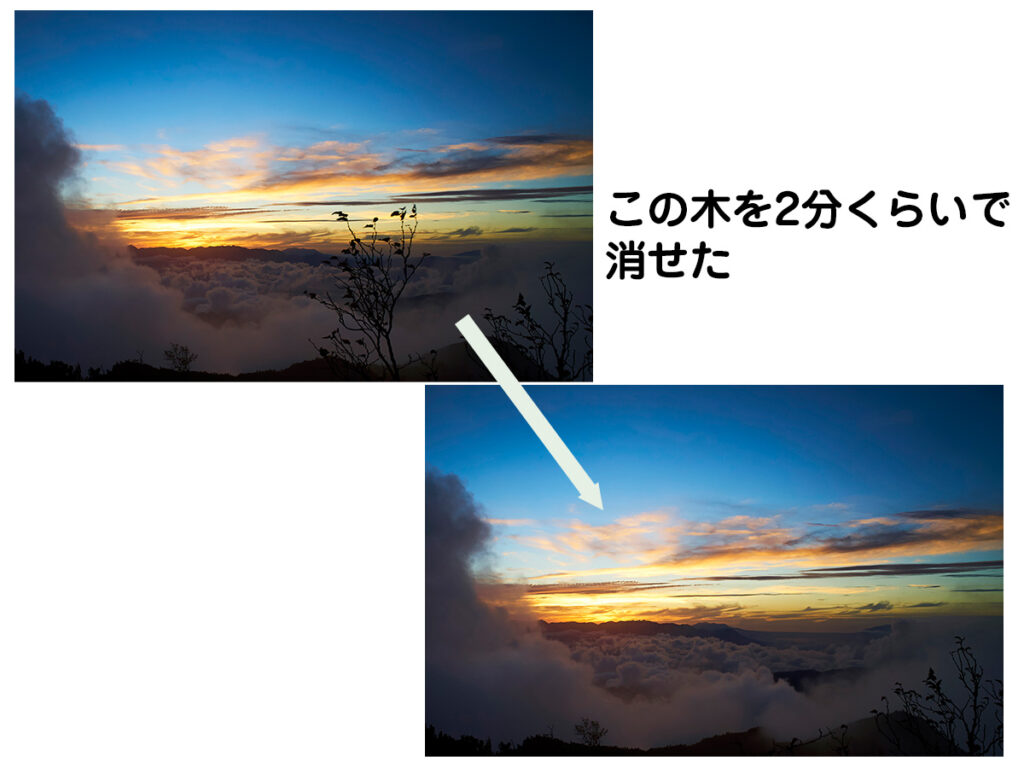
使う前は「生成塗りつぶし」でできることは、スタンプツールやスポット修復ツールのように何かを”自然に消す”のだろう。と思っていた。でも実際使ってみた感じは本当に”生成”とはよく言ったもので完全に生成されてるのを感じる。無いものを作ってくれてる。スタンプのように「この辺の素材を使って・・・」感がゼロ。
レタッチの弱点というか、一つレタッチで個人的に気に入ってないことは0から1を作れなかったことだった。1を10にすることはできるが、0から1を生むことはできない。そんな感覚がずっとあって、それもあってひげおはカメラマンとしても活動して食っているのだが、今回のフォトショップで0から1を作ることができるようになったんだと感じた。
AI生成塗りつぶし
作例1「まずは簡単そうなものから」
上にもあるこちらの写真

これはひげお自身が登山中に撮影したのだが
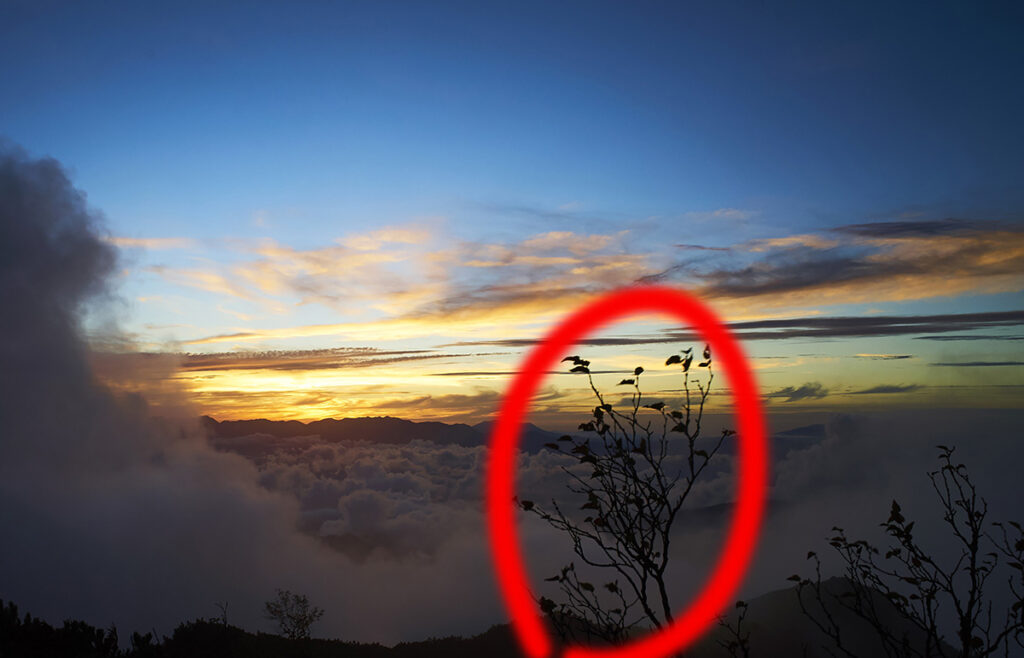
この赤丸内の木がどうしても逃げられなくて、下山中でモタモタもしてられなかったので「後で消そう」と思いながらそのまま撮影した。いざ写真を見返して木を消すか。となるとめんどくさい。。。思ったよりも難易度高いし・・・・仕事だったら話は別だけどこれ趣味ですし・・・時間かかりそうだし・・・
と、そのままにして早数年・・・今回AI様のおかげで日の目を見ることになった。
当サイトのギャラリーに使いたいなと思ったのでいい機会だしAI生成塗りつぶしを使って消してみることにした。
その結果がこれ。

ほら!!綺麗!!
「そんなもんいちいちAI使わんでもできるわ!」と思うかもしれない。できる人もいると思う。
でもマジな話、写真開いて木を選択範囲で囲って生成塗りつぶしをして保存して閉じるまでで全部で2分とかそんなもんでできたと思う。
測ってはないけど。
絶対5分は経ってなかった。これを従来のやり方で消そうと思うと
「塗りつぶしで行けるかな・・・ダメだったらこの辺の素材使えるか・・・最初からスポット修復ブラシツールで行くか」
などなど、作戦を考えるだけで結構時間が経ってしまう。
実際、生成にかかった時間は数十秒だと思う。
AI生成塗りつぶしを使えば早いし何よりもストレスがないのよ。
これは素晴らしいと思った。と、同時にレタッチャー廃業やなとも思った。
作例2「自分でやるにはちょっと難易度高いくらいの写真」
次の写真

これはもう1個運営してるTME-Chroniclesで使いたかった写真。「冬キャンプのテントにオイルヒーターは最高だよ」という記事なんだけど、これにはオイルヒーターとは別に可愛かった頃の甥っ子が写ってしまっている。
上のように顔を隠せばいいかと思ったけど、これだと情報が多すぎる。顔を隠したくらいでは甥っ子が可愛過ぎてそっちに目がいってしまう。伝えたいのはオイルヒーターだ。かといってこの甥っ子を消すのは手間だ。要素が関わり過ぎてて難易度が高い。
よし!これもAI様にお願いしたろ!
甥っ子だけ選択範囲で囲って「AI生成塗りつぶし」を発動!!
ものの10秒ほどでこの通り

ほんとすごい。今までの苦労はなんだったんだろうかと思うほど。
ちなみに後述するがAI生成塗りつぶしを発動する際、プロンプトという項目を入力する。(プロンプトってなんや?って方はこちらのサイト(ド素人のためのAIプロンプト)が勉強になったのでおすすめ)
AI大明神様「ここ!!何にする??指示して!!」
という事なんだが、この写真ではプロンプトを「カーペット」とした。
じゃあついでにこの左下にあるトレッキンングシューズも選択範囲で囲ってプロンプトを「芝生」と入力。

この通り、靴紐だけ残すという逆に難しいことをほんの数秒でやってしまう。
作例3「消すではなく、創る」
作例2で作った写真にこの辺に犬がいたらどうなんだと手前の土間部分に適当に選択範囲を作ってプロンプトに「トイプードル」と入力
この結果がこれ

トイプードルは降臨したが明らかに変だ。多分、下の黒い紐を影だと認識したんだと思われる。
ふむ。長い影・・・これは夕陽やな。よっしゃ!トイプードルも夕陽浴びせといたろ!あらよっ!
とお考え遊ばされたのではと推測する。あと左に個性的な寝癖もある。なんだこれ。
じゃあ明らかに室内とわかるインナーテント内部に「猫」をお願いしてみた。

この通り猫様のご降臨である。すごいよね。下の赤いカーペットの照り返しなんかも効いてる。。。これは・・・リアルだ。ちょっと言葉を失う。
Ai生成拡張
これは文字通り画角を広げてくれる。今までも「コンテンツに応じる塗りつぶし」で問題なかったと思う。実際、サベージを広げるくらいなら「AI生成拡張」を使う必要はない。これはもっと複雑な背景で使うものだと思う。画角を広げて、データがない部分を「これはこうなってるんじゃないか」で作ってくれる。それがAI生成拡張。
作例4「自然風景」

これもひげおの趣味で行った時の氷瀑の写真。趣味の写真ばかりで申し訳ない。例えばこの縦イチの写真を横イチの写真にしたい場合「AI大権現様」の出番だ。
ここでは生成拡張を使う。プロンプトは空欄のままにしてみた。
結果がこれ

実際は全然違うし端っこが妙に青いけど横イチ写真が完成した!!端っこが青いのはなんとでも調整可能だし問題ない。AIの想像すごい
作例5「オブジェ?モニュメント的なもの」

この写真。確かベルギーの路上で撮ったと思う。しかもiPhoneだと思う。これを

赤斜線枠くらい延長してみようかと思ったとする。
PhotoshopでAI大権現様にお願いすると・・・・

この通り!謎の言語のタイトルまで作ってくれている。
まとめ
ちょっと長くなってしまったので次回は具体的な使い方。生成失敗例。苦手な生成。をまとめてます。


